How to Increase Volume Beyond 100% in Windows 10
Modern gadgets are equipped with advanced features and tools that help in accomplishing the difficult tasks and also helps in entertainment. Though most Windows 10 laptops are pretty robust, they lack a good in-built speaker. With laptops becoming slimmer and slimmer, it becomes difficult to accumulate a strong speaker in them.
Many users attach an external speaker to get a decent sound from their device. However, if you don't have any external speaker to connect to your laptop, there are various ways you can increase the volume beyond 100% in Windows 10.
In this post, we would discuss the top built-in and third-party tips to enhance the volume on your system.
Use Third-Party Volume Booster
If you are highly struggling with the volume level on your system, getting a third-party volume booster can be really helpful. You just have to install the app and set it according to your need and that will improve the volume without any hassle. Volume boosters such as Boom 3D, FxSound, Equalizer APO, etc., can be pretty effective to enhance the low sound. Apart from that, you can also get the bass booster for Windows 10 if you like to listen to music with the extra bass.
Use VLC Media Player
If you are getting low sound on your laptop while watching offline videos or movies and listening to music, you can use the advanced VLC Media Player. By default, you can extend the volume level up to 200% in VLC Media Player. However, by configuring the settings, you can increase the volume level up to 300%.
Here is how you can do that:
1. Download and install VLC Media Player.
2. Launch it and go to Tools->Preferences.
3. On the Preference Window, at the bottom-left, click on the All bullet option under Show settings.
4. On the search box, type Qt, and click on its option to open Qt Interface.
5. On the Qt interface, scroll down, and next to Maximum Volume displayed, change the default value to 300 from 125.
6. Click on the Save button and restart the VLC Media Player to apply the settings.
Updating the Sound Driver
An outdated Sound Driver can be a big reason for the low volume level. It is advised to keep your driver updated with the latest version. To manually update the driver, follow these steps:
1. Right-click on the Start Button and choose Device Manager.
2. Expand the Audio inputs and outputs section.
3. Right-click on the audio output device and select Update driver.
4. In the next step, you require to choose how you want to update the drivers. If you have the latest driver on your device, you can select the Browse my computer option or choose Search automatically for drivers.
5. Follow the on-screen steps to update the drivers successfully.
You can also keep your drivers updated through a dedicated driver updating application.
Add Volume Booster Extension
Google Chrome web browser has a reputation of being too low while playing online video or audio. To overcome this problem, you can add a volume booster extension from the Chrome Webstore. On the Webstore, you will find many booster extensions, but the best one is Volume Booster for Chrome. It amplifies the normal volume to 400% on Chrome.
Correct the Sound Format
Sometimes the default Sound Format might be altered accidentally, causing the low volume and other sound problems like distortion. Using the Windows Settings, you can fix the incorrect Sound Format and set which suits your device. Here are the steps for that:
1. Open the Control Panel and navigate to Hardware and Sound.
2. Choose Sound settings.
3. Under the Playback tab, double-click on your speaker option to change its settings.
4. Switch to the Advanced tab and choose a suitable Sound Format from the drop-down menu. You can also test the sound before finalizing the format.
Final Words
If you frequently use your system for entertainment like watching movies, listening to music, playing games, etc., then a low volume can be a big concern. Most of us use external speakers to boost the volume. However, if your external speaker is not portable or you don't have one, you can try the methods listed in this post to increase the volume beyond 100% in Windows 10.







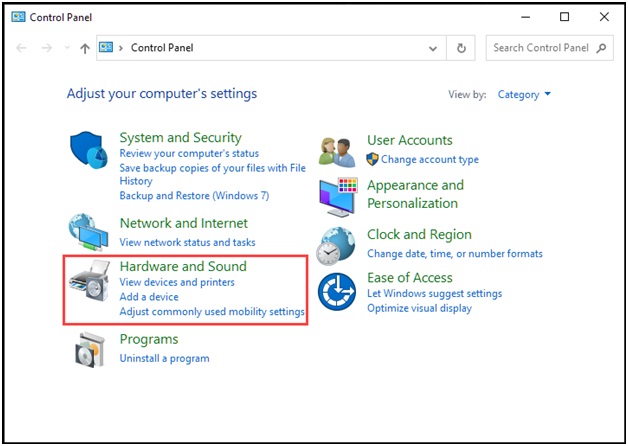






Comments
Post a Comment