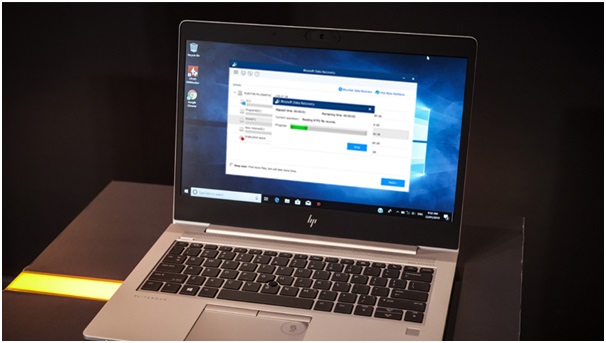Despite having numerous advantages, hard drives are prone to vulnerability. One such vulnerability is the RAW file system. It is an event when the hard drive is not formatted with the right file system and marked as a RAW partition by the system.
Raw File System
It is different from NT file system and is not recognized by the Windows OS. Hence, when the system finds a differently formatted drive, it marks it as RAW.
When the drive becomes raw, data becomes inaccessible. The system will ask you to format it before you can use it.
The following error message or symptoms will confirm the occurrence of RAW partitions.
● When Windows prompts formatting of the drive.
● When the drive properties show Zero Bytes.
● When the drive is not readable.
Causes of RAW File System
Before diving into how to fix the RAW file system, you must understand the causes first. Understanding the cause will give you a better insight into the problem at hand.
● Virus-infected drives.
● Sudden power outage.
● Bad sectors in the drives.
● Unauthorized ejection.
● File system damaged.
How to Recover Data from RAW File System?
Here we bring you two different methods to fix this problem. Before you can proceed with these two methods, try scanning your system to see whether your system is infected with a virus or not.
Method 1: Using Data Recovery Software
Although RAW partitioned drives are inaccessible and you cannot perform read and write action, you can recover data from a RAW partition with the help of data recovery software–iBoysoft data recovery software for Windows.
iBoysoft data recovery software offers its users a simple, easy-to-use interface with smooth navigation. Furthermore, it supports all file formats and can recover all kinds of lost data.
To recover data using iBoysoftdata recovery software, follow the instructions closely.
Step 1: Locate
Once you initiate the iBoysoft data recovery software, you will be able to see the RAW drive in the software interface. Select the drive and click “Scan”.
NOTE: If the RAW partition is lost its label, it will be shown in the interface as “Lost Partition”.
Step 2: Scan
iBoysoft offers two different scan features: Deep Scan & Quick Scan. Both scans offer different results. With the Deep scan, you can look for lost data, and with the quick scan, you can recover recently deleted data.
Step 3: Preview
When the scanning process is completed, all the deleted data, lost data, and existing files are shown on the screen. Preview the results, filter your search with the types and locate the files you want to recover.
You can preview the file by double-clicking them and ensuring that you are recovering the needed files.
Step 4: Restore
This process is simple; you simply need to select the files you want to restore and click “Recover”.
Bonus: How to fix a RAW drive?
A system can recognize the hard drive if it comes with the right file system formatting. So, one way to fix the RAW file system is to convert it to NTFS.
Step 1: Right-click the RAW partition. Navigate through the option and select “Format”.
Step 2: Select a file system. Click start.
Step 3: As you are formatting your drive, there will be a warning. Click “OK”.
Step 4: Once you click OK, the changes will take place, and the drive will be set according to your setting.
The Bottom Line
That’s it for this piece of article. If you have any other idea to recover data from RAW-formatted drives, please comment below!