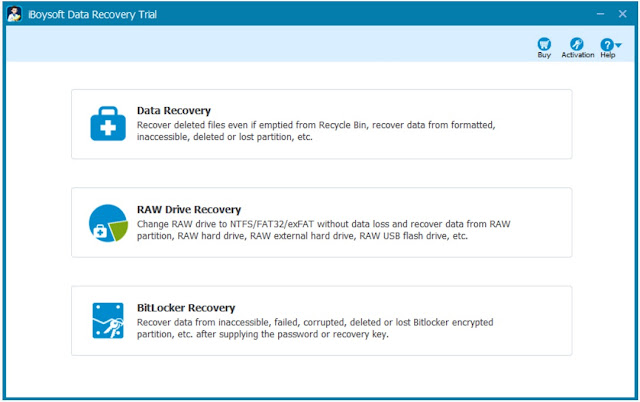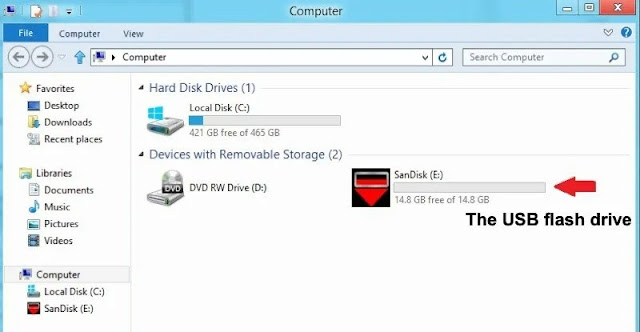The flash drive, commonly known as a thumb drive, is a convenient tool for daily backups and file storage. It makes sense that over 50 million flash drives were sold worldwide in the previous year. Even though a typical flash drive only weighs approximately 30 grams, recovering data from USB drives is not an easy operation.
You will get to know how to recover data from the USB flash drive in this post, along with the specific methods to get your files, such as pictures, emails, videos, PDFs, HTML web pages, Word documents, and TXT files, recovered from the flash drive. Additionally, you can discover some typical flash drive issues and solutions.
Part I. Recover Data from USB Flash Drives [Detailed Steps Provided]
(1) USB flash drive recovery tools for computer users
For less tech-savvy consumers, reliable and user-friendly data recovery software is useful. You should take these elements into account while selecting a good piece of software to retrieve your vital files from the USB flash drive/pen drive.• To assist you in discovering the correct files that need to be recovered more efficiently, it gives you the opportunity to preview the corrupted, lost, or deleted files to decide which ones to recover.
• A competent USB flash drive data recovery program will deep scan the drive and attempt to recover as many different kinds of files as it can.
• An ideal piece of software should be simple to use for users of all skill levels, including those who dislike intricate procedures and have limited computer experience.
• An added benefit is the built-in user guide or 24/7 customer service.
In our test, we decided to recover some files from the USB flash drive with iBoysoft Data Recovery. This software can also assist you in event that your USB flash disk is wrongly formatted or becomes unreadable all of a sudden. Insert your flash drive into the USB port on a desktop computer or laptop, then you can refer to the following instructions to recover lost or deleted documents from flash drives.
Step 1: Download and install iBoysoft Data Recovery using the Setup Wizard, after that, run the program (the main interface is shown below).
Step 2. Click “Data Recovery” module, the software will list all the partitions of the local disk and external devices, now choose the flash drive from which you lost some of your files, then click "Next" to begin scanning it.
Step 3: After the data scanning is finished, you can choose any folder to view the files that are inside it by selecting it from the list of folders on the left sidebar.
Step 4: Double-click each file to bring up a preview and carefully check the content, choose all the files you want, and then click the "Recover" button at the bottom.
(2). Use Command Prompt to Rescue the Lost Files from Flash Drive
Advanced users can use the Windows command prompt (CMD) to attempt file recovery on Windows, however, the steps are more complex than the first solution. Furthermore, you cannot undo the operations midway.• Press Windows + R together-> type CMD in the dialogue box to open Windows command prompt.
• Type chkdsk “correct drive letter of your flash drive”: /f and then hit the Enter key (You can see the drive letter of the external device in “This PC”. You should enter chkdsk E: /f, chkdsk F: /f or chkdsk G: /f, depending on your circumstances.)
• Lastly, execute this command line to begin retrieving deleted files from your flash drive: ATTRIB -H -R -S /S /D “correct drive letter of your device”:*.*(check this example picture)
• Connect your USB drive to a Windows PC -> open This PC or This Computer, then right-click on the connected USB flash drive, and then select Properties.
Select the Previous Versions tab, select the desired version (in most cases, the most recent previous version suits your needs), then click Open to verify that it is the file you need to restore, and then click Restore to complete the process.
Changing the RAW file system is a good way out. Bear in mind that all of the original data will be gone once you reformat the RAW flash drive to a new file system. The safest solution is to perform a complete drive recovery with professional data recovery tools, and then convert the device to a new file system. For Windows users, exFAT, FAT32, and NTFS are suitable file systems. If you commonly use this USB drive on macOS computers, please format it to exFAT, APFS, or HFS+.
• Type chkdsk “correct drive letter of your flash drive”: /f and then hit the Enter key (You can see the drive letter of the external device in “This PC”. You should enter chkdsk E: /f, chkdsk F: /f or chkdsk G: /f, depending on your circumstances.)
• Lastly, execute this command line to begin retrieving deleted files from your flash drive: ATTRIB -H -R -S /S /D “correct drive letter of your device”:*.*(check this example picture)
(3). Restore Files to the Previous Version if You Have a Backup Beforehand
The Windows operating system's “Previous Versions” function is a helpful tool that allows users to recover crucial data that has been corrupted or wrongly deleted. If you enabled Previous Versions on your USB flash devices before the unintentional data loss occurred, it is possible to restore the previous version of your important files.• Connect your USB drive to a Windows PC -> open This PC or This Computer, then right-click on the connected USB flash drive, and then select Properties.
Select the Previous Versions tab, select the desired version (in most cases, the most recent previous version suits your needs), then click Open to verify that it is the file you need to restore, and then click Restore to complete the process.
Part II. Some Problems You Might Meet When Using USB Flash Drive
2.1. USB Flash Drive Won’t Show Up or It Cannot be Recognized
Your computer sometimes won’t show up or recognize the USB drive if there are some problems with the drive, or when the external device has incorrect drive letters or disk errors, etc. You can try putting this faulty USB flash drive into another USB port or computer, enabling the flash drive in BIOS setup, reformatting the device to a new file system, updating the USB driver, or using professional disk repair tools.2.2. USB Flash Drive Meets “Disk Not Formatted” Error
Do not take hasty actions when you see the error message as soon as you insert the flash drive/pen drive into your computer. Think twice, because all the data will become inaccessible if you choose to format the device. If you format the flash drive carelessly, you can choose one solution in this post to recover the lost data.2.3. The USB Flash Drive Turned RAW (You Cannot Read any Files)
There are occasions when you will see an error message like "unrecognized file system" when you just connect a flash drive to a computer. This is irritating because you have no way to access or use the files. In other words, the flash drive has turned RAW. The "RAW" problem is likely to happen for many reasons. For example, the sudden power outage, you unplugged the USB drive midway when the computer is still formatting it, file system corruption and virus attacks, etc.Changing the RAW file system is a good way out. Bear in mind that all of the original data will be gone once you reformat the RAW flash drive to a new file system. The safest solution is to perform a complete drive recovery with professional data recovery tools, and then convert the device to a new file system. For Windows users, exFAT, FAT32, and NTFS are suitable file systems. If you commonly use this USB drive on macOS computers, please format it to exFAT, APFS, or HFS+.